怎样使用premiere软件_怎样使用Prezi
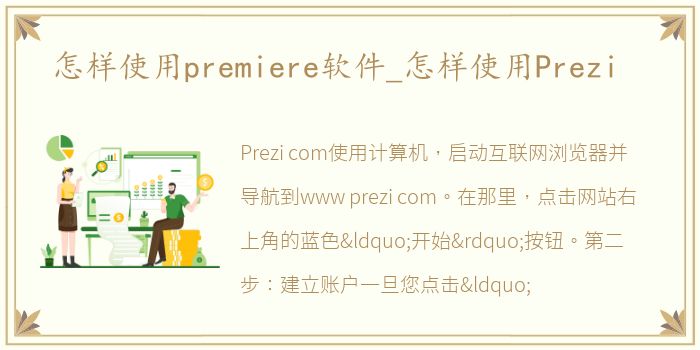
Prezi.com
使用计算机,启动互联网浏览器并导航到www.prezi.com。在那里,点击网站右上角的蓝色“开始”按钮。
第二步:建立账户
一旦您点击“开始”,您将被重定向到一个页面,该页面列出了为希望为更多功能支付月费的用户提供的各种定价选项。要创建免费帐户,只需点击屏幕右栏中的“继续免费”。注册一个新的Prezi账号,网站会问你:姓名;姓氏;电子邮件地址;密码;并且他们列出的隶属关系最能描述你的情况(如果未列出的隶属关系适用于你,点击“其他”即可)。输入所有信息后,只需点击页面底部的“创建免费公众账号”按钮。
第三步:仪表板
登录后会出现一个欢迎界面,里面有Prezi的一些功能的简短浮动概述;在第一个屏幕上,点击“开始”,然后反复点击右边的浮动箭头按钮,直到出现“开始创建”按钮;点击此按钮后,欢迎提示消失。然后,您将被重定向到一个简短的交互式教程。出于演示目的,退出该选项卡并单击Finish将带您到Prezi仪表板。
步骤4:开始一个新的Prezi
进入仪表板后,单击Create New Prezi按钮开始制作新的演示文稿。此按钮将带您到一个名为Canvas的新选项卡,您可以在其中编辑Prezi。它会提示您选择一个预制模板,方法是单击其中一个模板,然后单击右下角的“使用模板”按钮。如果您愿意,也可以通过单击提示符底部的启动空白前缀按钮来创建空白前缀。出于演示目的,选择“开始空白前缀”。
注意:通过使用提示顶部的搜索字段键入查询,然后单击,可以搜索特定的模板。
第五步:使用帆布
一旦你点击“开始空白Prezi”按钮,提示将消失,你将能够看到“画布”。你会看到一个有两个标签的大圆圈,上面写着“点击添加文字”。圆圈被称为框架,相当于PowerPoint等传统演示软件上的“幻灯片”。要开始创建演示文稿,请单击粗体字段“单击以添加文本”为第一个框架提供标题。一旦光标在文本字段,光标上方会出现一个小的浮动工具栏,可以用来修改字体设置,比如字体选择(粗体、斜体、下划线);文本颜色;间距;缩进和项目符号列表,以防您想要更改文本的格式。
步骤6:创建一个框架
如需新框架,请点击页面左上角中间带“”符号的圆圈;在添加新框架之前,您可以通过单击圆形框架按钮并从以下选项中进行选择来更改新框架的形状:圆形;矩形或不可见。选择所需的形状后,单击按钮,一个新的框架将被添加到屏幕上。在左侧,您会看到幻灯片管理器,您可以通过单击中间的手柄来隐藏/取消隐藏。每次创建新框架时,它都会按此顺序添加到演示文稿中。我们将在本文档的后面向您展示如何更改顺序。通过单击并拖动选择框架时出现的正方形边缘,可以调整框架的大小。在同一菜单中,您可以通过单击框架上相应的标记按钮来调整框架的形状或删除框架。
步骤7:添加文本
首先添加文本,然后在刚刚添加的框架中单击,然后会出现一个文本字段,允许您在包含上述文本样式选择的同一浮动工具栏上键入。从浮动工具栏中选择标题,为新框架添加标题。要添加文本,只需单击框架的另一个区域,就会出现一个新的文本字段。从浮动工具栏中选择“文本”来创建一个文本,它在外观上与标题不同。
步骤8:根据需要添加任意数量的框架。
通过单击“”为相应的演示文稿添加所需数量的幻灯片。页面左上角的圆形按钮;使用上述方法添加文本信息。
步骤9:重新排列框架(最简单的方法)
重新排列框架最简单的方法是单击并按住左边框架的概述,然后将其拖动到所需的位置。
步骤10:编辑路径按钮
除了在左侧拖动幻灯片,您还可以使用路径管理器来更改幻灯片顺序。只需点击左下角的“编辑路径”按钮即可开始。
步骤11:重新排序并创建一个新路径
点击编辑路径按钮后,会出现一条连接每张幻灯片的线;若要更改幻灯片的顺序,请单击幻灯片旁边的编号按钮,然后将其拖到新幻灯片上。如果您想添加另一个路径,只需单击小的""圆圈按钮,并将其拖到新的幻灯片或对象上,将其放入演示文稿中。
步骤12:添加图像
为了补充文字,你可能需要添加照片甚至文章。为此,只需点击页面顶部的“插入”即可。将会出现一个下拉菜单,您可以在其中添加图像、YouTube文章、箭头等。要添加照片,在下拉菜单中点击“图片”,会出现一个侧边菜单,里面有预加载的图片;您可以选择其中一个图像,也可以通过单击选择文件按钮并在计算机文件中搜索所需的图像来添加您自己的图像。通过单击并将图像拖动到所选框架中,将图像添加到框架中。
步骤13:添加文章
若要使用“插入”菜单添加文章,请点按“YouTube文章”。将出现一个小弹出屏幕。将YouTube文章URL粘贴到此文本栏中,然后点按“插入”按钮,文章将被添加到您的演示文稿中。
步骤14:使用主题
要使您的演示文稿在视觉上更具吸引力,请点按页面顶部中间的“自定”来编辑主题。点击此按钮后,您将进入编辑屏幕,在这里您可以通过点击“选择文件”按钮从您的计算机中选择一幅图像设置为背景。在此屏幕上,您还可以通过单击颜色选择一种颜色作为背景,或者通过单击从预先制作的主题中进行选择。为你的Prezi演示选择。在这个例子中,我们选择了“环境保护”这个主题。
步骤15:编辑路径-文本效果
要进一步定制Prezi的外观,点击页面左下方的“编辑路径”按钮;这项操作完成后,屏幕上会出现一条连接每张幻灯片的线和一个小星形图标。单击任何特定框架的星形图标,开始自定义Prezi应用于每个框架的文本的效果。
步骤16:应用和重新排列文本效果
单击星形图标后,可以通过单击对框架中的文本应用淡入淡出效果。如果成功,会出现一个绿色的星星,其编号对应动画顺序。要关闭动画,只需单击绿色(当鼠标悬停在它上面时,它会变成一个红色的X),星星应该会消失。要对动画重新排序,请从文本中删除动画,然后按照您希望的动画顺序重新添加动画。按您希望动画播放的顺序单击文本。完成框架后,单击“完成”即可。
第十七步:定制你自己的主题。
如果你想进一步编辑主题,确切地说,一旦你点击了高级按钮,返回到定制面板并滚动到底部。这将弹出一个小屏幕,有更多的选项来定制主题。您可以更改主题的每种颜色,如框架和箭头颜色,以及正文、副标题和标题的默认文本颜色。为了让你的Prezi更具沉浸感和趣味性,我们来应用3D背景。单击三维背景旁边的编辑按钮。
第十八步:使用三维背景
通过3D背景,当你在幻灯片之间切换时,Prezi可以放大三个不同的图像,随着你的移动,这些图像会略有模糊。在演示过程中,最终的结果是一种运动感,可以让你的听众更加沉浸在对演示内容的兴趣中。单击“编辑”按钮后,您将被带到一个屏幕,提示您浏览计算机三次以找到您要用于此效果的图像,选择最适合您的演示文稿的图像,然后单击“完成”。
第十九步:完成!
你完了!通过使用Prezi,你的想象力是有限的,你不能根据自己的需要进行装饰和制作演示,以适合自己的需要,打动观众。
推荐阅读
- 苹果Arcade即将推出8款有趣的游戏和更新
- 配备16.3英寸2.5K OLED显示屏的联想ThinkPad X1 Fold开始推出
- 谷歌Chrome将停止对安卓Nougat的支持
- 苹果的下一款手表将包括高血压睡眠呼吸暂停检测
- 东京奥运会哪年取消过,东京奥运会哪一年取消
- 耶鲁护理学院迎来百年校庆
- 耶鲁大学社区欢迎YSPH院长梅根L兰尼
- 北美兽医界承诺资助100万美元资助新的全球奖励计划
- 莫里斯动物基金会发起重要的年终筹款活动
- 如何去除燃气热水器水垢最有效,如何去除燃气热水器水垢
- steam101怎么解决,steam100怎么解决
- 如何制作高大上的微信结婚电子请帖,,真挚的邀请
- 韩国女星李智,韩国最美的女车模李智友,你能get到她的美吗?
- 孙伯纶,中国内地歌手、音乐剧演员
- 初中七下生物书共多少节?(初中生物教学案例)
- 网球王子ova立海烈传 成吉思汗死后蒙古帝国发生首次政变,为何是阿拉伯和俄罗斯之福
- 百阅读书器最新版软件介绍(百阅读书器最新版)
- 没有身份证怎么取火车票啊,没有身份证怎么取火车票
- 正当防卫4存档位置在哪,存档替换教程
