Windows10系统出现Windows延缓写入失败的解决步骤
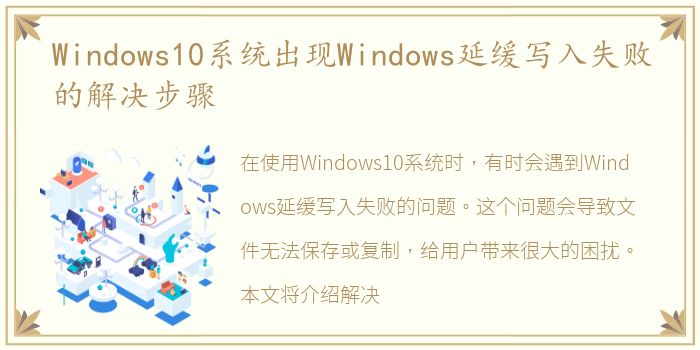
在使用Windows10系统时,有时会遇到Windows延缓写入失败的问题。这个问题会导致文件无法保存或复制,给用户带来很大的困扰。本文将介绍解决这个问题的步骤。
检查磁盘错误
首先,我们需要检查磁盘错误。磁盘错误可能会导致Windows延缓写入失败的问题。我们可以通过以下步骤检查磁盘错误:
1. 打开“我的电脑”,右键点击需要检查的磁盘,选择“属性”。
2. 在“工具”选项卡中,点击“检查”按钮。
3. 在弹出的对话框中,勾选“自动修复文件系统错误”和“扫描并尝试恢复坏扇区”选项,然后点击“开始”。
等待检查完成后,重启计算机,看看是否解决了Windows延缓写入失败的问题。
禁用Windows延迟写入
如果检查磁盘错误后仍然出现Windows延缓写入失败的问题,我们可以尝试禁用Windows延迟写入。Windows延迟写入是一种优化磁盘性能的技术,但有时会导致文件无法保存或复制。我们可以通过以下步骤禁用Windows延迟写入:
1. 打开“开始菜单”,搜索“设备管理器”,打开设备管理器。
2. 展开“磁盘驱动器”选项,找到需要禁用Windows延迟写入的磁盘。
3. 右键点击该磁盘,选择“属性”。
4. 在“策略”选项卡中,勾选“禁用Windows写入缓存”,然后点击“确定”。
重启计算机后,看看是否解决了Windows延缓写入失败的问题。
更新驱动程序
如果以上两种方法都没有解决Windows延缓写入失败的问题,我们可以尝试更新驱动程序。驱动程序是控制硬件设备的软件,如果驱动程序过时或损坏,可能会导致Windows延缓写入失败的问题。我们可以通过以下步骤更新驱动程序:
1. 打开“开始菜单”,搜索“设备管理器”,打开设备管理器。
2. 找到需要更新驱动程序的设备,右键点击该设备,选择“更新驱动程序”。
3. 在弹出的对话框中,选择“自动搜索更新的驱动程序”,然后等待更新完成。
重启计算机后,看看是否解决了Windows延缓写入失败的问题。
Windows延缓写入失败是一个常见的问题,但我们可以通过检查磁盘错误、禁用Windows延迟写入和更新驱动程序等方法来解决这个问题。如果以上方法都没有解决问题,可能需要考虑更换硬件设备或重新安装操作系统。
推荐阅读
- 小浣熊百将传怎么搭配阵容,小浣熊百将传说攻略最佳阵容:小浣熊百将传阵容推荐
- 男人应该如何修剪阴毛
- 良好的家庭教育成就孩子的一生(优秀的家庭教育影响孩子一生)
- iphone试玩软件赚钱是真的吗,苹果试玩app赚钱是真的吗,有没有风险
- 尼康Nikon D2X说明书软件介绍(尼康Nikon D2X说明书)
- 清凉油的使用方法文章教程,清凉油的使用方法
- 华为手机总是自动关机怎么办,手机总是自动关机怎么办
- 奔驰汽车的十大优点?(奔驰汽车)
- 经常对孩子说这些话,孩子会越来越强大(经常对你的孩子说这几句话,他的内心会越来越强大)
- 怎么查询苹果官网真伪查询? 苹果官网防伪查询入口
- 中国移动怎么申请换卡,中国移动用户足不出户自助换SIM卡教程
- 被蚂蚁咬了怎么办如何快速消肿,被蚂蚁咬了怎么办
- 笔记本怎么连接无线网络win7,笔记本怎么连接无线网络
- 15款经典科鲁兹发动机怎么样?(雪佛兰科鲁兹2015款)
- 白天打骂完孩子晚上要说四句话 千万不要对孩子说这四句话
- 魔兽世界远古尸骸怎么做任务,魔兽世界远古尸骸怎么做
- 联想笔记本型号怎么看?(联想笔记本型号一览表)
- 提取玫瑰精油的方法,【小实验】如何提取玫瑰精油
- 怎么关新浪微博会员自动续费,怎么取消新浪微博会员自动续费
