Windows 11的AI新功能如何使用Paint及Clipchamp截图工具和照片
微软正在 Windows 11 中注入大量人工智能驱动的生成功能,但这不仅仅与Copilot 助手有关。该公司已开始更新一系列具有新人工智能功能的应用程序,包括 Paint、Clipchamp、Snipping Tool 和 Photos。微软于 10 月 31 日发布了 Windows 11 2023 的更新,称为 23H2。该更新扩展了对 Copilot和其他人工智能功能的访问。
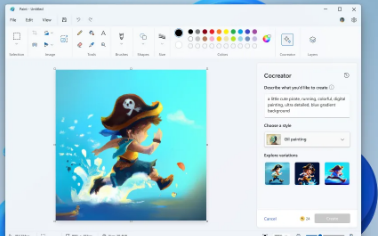
微软正在逐步推出人工智能更新,因此您可能还无法访问所有内容。不过,了解新工具可以做什么对您来说可能会很方便。以下是有关如何在每个应用程序中使用人工智能功能的一些提示。
如何在 Windows 11 中使用画图
包含生成式 AI 功能的 AI 画图版本正在向 Windows 11 用户推出。Microsoft Paint Cocreator 利用 DALL-E 模型,使您能够根据文本描述创建图像。该功能几乎可以提供您能想到的任何内容(在合理范围内)。
只要您有权访问 Cocreator,开始使用 Cocreator就很容易。首先,Cocreator 在美国、英国、法国、澳大利亚、加拿大、意大利和德国可用。目前仅支持英文提示。一开始,有一个使用 Cocreator 的候补名单。您可以从 Cocreator 侧面板加入此活动,您将收到一封电子邮件,通知您何时可以开始使用该功能。
您需要登录 Microsoft 帐户才能使用 Cocreator。这是因为 Cocreator 运行的基于云的服务需要身份验证和授权。您还需要登录才能获取积分;您将需要这些来使用 DALL-E 生成图像。加入 Cocreator 后,您将收到 50 个积分,可以用来创建图像。每张生成的图像都会花费一个学分。
如何在 Microsoft Windows 11 上安装画图
如果您尚未安装 Paint,可以从 Microsoft Store 下载。获得后,打开“画图”并选择工具栏上的“Cocreator”图标。从那里,您可以输入您希望人工智能生成的图像的描述。Microsoft 建议尽可能提供描述性,以便获得符合您的概念的结果。
输入文本后,选择您想要的图像样式。然后点击“创建”按钮。
然后,Cocreator 将根据您的文本输入和您选择的样式生成三个不同的图像。只需单击其中一张图像即可将其添加到“绘画”画布中,以便您可以开始修改它。
同时,画图现在支持背景去除和图层。借助人工智能,您只需单击一下即可隔离一个项目(例如物体或人)并删除背景。您还可以编辑各个图层,而不影响图像的其余部分。
如何在 Windows 11 上通过 Clipchamp 使用视频自动合成
您可以更轻松地在视频编辑工具 Clipchamp 中将素材拼接在一起。该应用程序将为您提供有关场景、剪辑和叙述等的自动建议。但对于许多用户来说,自动撰写功能可能是最有用的。自动撰写可在网络上和 Microsoft Clipchamp 桌面应用程序中使用。
微软表示,您添加到 Clipchamp 的媒体不会用于训练 AI 模型,所有处理都在应用程序或浏览器中进行。该应用程序的人工智能视频编辑器(微软称其对每个人都有用)可以根据您添加到其中的照片和视频自动生成 1080p 幻灯片、蒙太奇视频和短视频。
如果您不喜欢 Clipchamp 提供的第一个视频,您可以“立即”查看不同的版本,因为该应用程序将为您生成多个视频。微软表示,自动合成对于专业视频编辑人员来说也可能很有用,因为该工具可以在几分钟内生成多个独特的视频。
登录 Clipchamp 后,单击“使用 AI 创建视频”按钮。您会在主页的前面和中间找到它。为项目指定工作标题后,您可以通过单击“单击添加或拖放”按钮上传媒体。或者,您可以简单地将视频和照片拖放到媒体窗口中。
添加完所有内容后,点击“开始”按钮。 现在,问题是让人工智能知道你正在寻找什么样的风格和审美。风格包括优雅、充满活力和大胆等。您将使用“拇指向上”和“拇指向下”按钮来告知人工智能您的偏好。或者,您可以选择“为我选择”选项,将决定权留给 Clipchamp 。当您准备好继续执行以下步骤时,请单击“下一步”按钮。
Clipchamp 将根据其认为的最佳媒体组合建议您的视频长度。在继续之前,您将能够调整视频长度和宽高比。在离开此屏幕之前,您可以通过单击播放按钮预览视频。
接下来,如果您不喜欢人工智能选择的曲目,您将能够在“完成视频”屏幕上更改背景音乐。单击音乐按钮可以更改曲调。同样,您将能够预览视频和音轨。如果您对视频不满意,可以通过点击“创建新版本”来要求不同的版本。
如果您确实喜欢 Clipchamp 创建的视频,那么此时您就已经完成了。单击导出按钮保存视频。在导出页面中,您可以将视频直接分享到 YouTube 和 TikTok 等网站,或将副本添加到 OneDrive 存储中。
AI 处理完您的视频后,您可以在 Clipchamp 中进一步对其进行自定义。单击“在时间轴中编辑”按钮,您将能够执行添加贴纸、标题、动画文本和音频文件等操作。
此外,您还可以使用 AI 选项增强您的视频,包括文本转语音配音功能和自动生成的字幕。演讲教练工具旨在为您提供有关摄像机录制的实时反馈,以帮助提高您的演讲技巧和视频演示。
许多 Clipchamp 功能都是免费提供的。但对于 4K 分辨率的视频和其他高级工具,您需要支付 Essentials 计划的费用,该计划的费用为每月 12 美元或每年 120 美元。
如何使用截图工具的AI功能
截图工具是 Windows 11 中最有用的工具之一。捕获和共享部分或全部显示内容轻而易举。该应用程序的人工智能功能应该在很多方面发挥作用。
首先,该应用程序支持文本识别。如果您使用截图工具截取包含文本的内容的屏幕截图,则可以单击“文本操作”按钮。一开始,您将有两个主要选择。您可以复制所有文本并将其粘贴到另一个应用程序中。
或者,您可以快速编辑私人信息。该工具应该能够识别电子邮件地址和电话号码,并且您将能够迅速将它们删除。这应该可以让您不必在“画图”等工具中手动遮盖文本。
截图工具也应该能够很好地与 Copilot 配合使用。正如Windows 11 宣传视频中所示,您可以将使用该工具剪辑的内容粘贴到 Copilot 中,然后执行一些操作,例如要求助手从图像中删除背景。
推荐阅读
- Meater 2 Plus评测更精确更耐用的无线肉类温度计
- 脊柱植入物使帕金森病患者能够行走数英里
- 摩托罗拉Razr+在黑色星期五早期促销中立减300美元
- OpenAI GPT是任何人都可以创建的可定制人工智能机器人
- PS5和PS4将于11月13日失去X共享选项
- GPT4 Turbo是OpenAI迄今为止最强大的大型语言模型
- YouTube测试人工智能生成的评论摘要和视频聊天机器人
- 追尾事故责任划分,追尾类交通事故如何认定责任
- 孙杨已就禁赛追加新上诉 孙杨坏消息刚追加上诉看到翻盘希望,却被设计师质疑证据是假的
- 库仑解决方案公司宣布在加利福尼亚州利弗莫尔开设新的公司总部
- 现代高管荣获两项社区领导奖
- 华为手机如何强制恢复出厂设置,华为手机如何恢复出厂设置
- 2024届蒂尔曼学者申请今日开放
- HiBid拍卖上周GMV达到4860万美元
- Rizing Tide基金会公布2023年Surge奖学金获得者和100%毕业率
- 对血管疾病研究的热情为陈亚兵赢得了NIH 500万美元的资助
- 主要医疗保险支付模式未能改善心理健康
- 解决休斯顿及其他地区污染问题的尖端方法
- 密歇根大学研究发现STEM 职业日提高了高中生在STEM领域的职业抱负
