mac系统windows10截屏的方法步骤 系统安装步骤windows10
网上有很多关于mac系统windows10截屏的方法步骤的问题,也有很多人解答有关系统安装步骤windows10的知识,今天艾巴小编为大家整理了关于这方面的知识,让我们一起来看下吧!
内容导航:
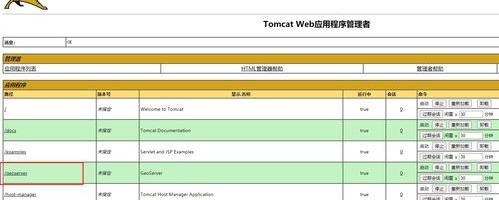
一、mac系统windows10截屏的方法步骤
mac如何在mac电脑上截图windows 10?其实和在windows系统中使用是一样的。下面介绍一下mac上windows 10的截图,是我给你整理的。希望对你有帮助!mac上的Windows 10截图方法首先我找到了电脑的Windows键,也就是开始键。1点以后,上面有截图工具。mac上的windows 10截图第2步出现一个小窗口。让我们单击“新建”。
mac电脑windows 10截图第三步。然后,除了这个窗口,后面都是灰色的。让我们圈出一个地方。截图就好。mac电脑windows 10截图第四步。我们执行文件——保存为mac电脑windows 10截图的步骤5。找到我们自己的路。mac电脑windows 10截图第六步。看《mac系统windows10如何截图》的人读1。如何在MAC上安装Windows10?如何在MAC上安装Windows 10?
3.如何在苹果Mac上安装Win10?4.Mac可以安装Win 10系统吗?5.如何在苹果电脑上截图?6.Win 10系统如何解决截屏动画失败的问题?
二、win10系统怎么安装?
进入BIOS,安全-安全引导控制设置为禁用。Boot-CSM支持设置为Enabled(无CSM选项的机型仅支持UEFI启动),按F10保存,插入系统安装u盘,按ESC选择启动项。启动镜像开始1、选择语言、键盘等设置,然后选择“下一步”:
2、点击“立即安装”3、安装程序正在启动4、在验证密钥的阶段,您可以直接输入密钥,也可以临时选择跳过5、同意许可条款6、选择“自定义”:000。{Windows7需要单击“驱动器选项(高级)}8、单击“新建”来分配c盘的大小,其中1GB=1024M,这取决于您的需要。
9、如果需要将驱动器C分配为100GB,则为100x1024=102400。为了防止变成99.9GB,可以在102400的基础上再加5-10MB。这里我们直接把127GB硬盘分成一个分区,点击新建然后点击应用10、Windows会自动创建一个向导。接下来,选择系统C(c盘)的安装路径,并单击下一步:
*如果你把自己分成很多区域,不要选择错误的安装路径。12、文件正在复制准备中,后续大部分阶段自动完成:13以下四个步骤全部自动完成,将自动重启:14、10秒倒计时后,Windows将自动重启。此时可以拔掉u盘(防止其成为第一启动项,从u盘启动),也可以选择立即重启。
15、重启后,Windows仍然会自动加载进程,期间会重启几次。正在设置:16、准备好了就重启,是时候验证产品密钥了。有钥匙的话可以直接输入,也可以临时选择以后再说(左下角):17、快速入门界面,可以选择使用快速设置。18、等一下,激动人心的时刻来了。
从1: 010到31020,系统差不多已经安装到这里了。接下来,为这台计算机创建一个帐户和密码。如果密码留空,则没有密码。Windows安装部分到此结束。
以上就是关于mac系统windows10截屏的方法步骤的知识,后面我们会继续为大家整理关于系统安装步骤windows10的知识,希望能够帮助到大家!
推荐阅读
- word如何设置主题字体,手机QQ怎样设置主题和字体呢
- 家庭用电热水器和燃气热水器哪个好,电热水器和燃气热水器哪个好
- 3d复制模型的时候卡很长时间,绝地求生N卡3D设置
- HUAWEI,WATCH2_配对教程指导
- 最囧游戏二通关策略36关,最囧游戏2攻略36-40关
- 买新车提车注意事项以及验车的步骤,提车注意事项以及验车的步骤
- 华为手机哪款最好用,华为手机性价比排行榜推荐
- 绝地求生开挂后怎么清除残留,绝地求生怎么退出组队
- 铝材十大品牌凤铝,铝材十大品牌排行榜
- 怎么查别人有没有驾照,怎么查别人有没有给自己寄快递
- steam如何绑定令牌,steam如何绑定uplay
- 补办临时身份证需要什么手续多少钱,补办临时身份证需要什么手续
- 网易云音乐设置苹果手机铃声,网易云音乐怎么设置铃声
- 打王者时手机太卡怎么办,玩王者荣耀游戏手机卡顿怎么办
- 坐飞机的流程和注意事项和手续,坐飞机的流程和注意事项
- 电视小米盒子怎么看电视文章,小米盒子怎么看电视文章
- 部落冲突单人模式所有关卡,部落冲突单人关卡竞技场攻略
- 左右脸不对称怎么自我矫正,左右脸不对称怎么办
- 苹果售后换机是什么意思,苹果手机换机条件,苹果售后换机政策
- 淘宝内部优惠券怎么找,淘宝天猫内部优惠券去哪里领
