win7如何把c盘清理干净只保留系统? 如何清理c盘空间不影响系统
网上有很多关于win7如何把c盘清理干净只保留系统?的问题,也有很多人解答有关如何清理c盘空间不影响系统的知识,今天艾巴小编为大家整理了关于这方面的知识,让我们一起来看下吧!
内容导航:
一、win7如何把c盘清理干净只保留系统?
彻底清洁驱动器C,仅保留系统如下。首先在电脑里输入【我的电脑】,找到c盘。然后右键单击c盘并选择[属性]。然后在打开的属性窗口中,单击磁盘清理。然后在打开的清理页面,检查所有信息。设置完成后,点击【确定】清空电脑,只剩下系统。二、win7怎样清理c盘空间不影响系统
1、单击Windows7,开始在搜索栏中键入“cmd ”,然后以管理员身份运行。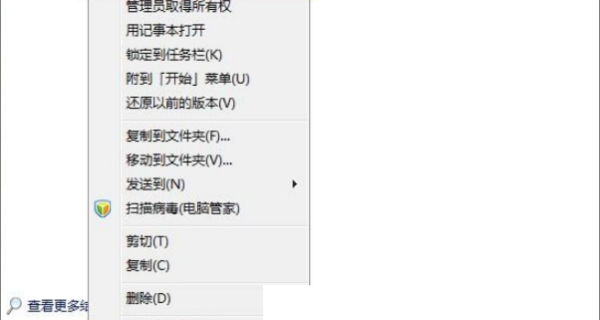 2、然后在命令框中输入“powercfg-Hoff”关闭“Hibernate文件将被压缩”。3、单击桌面上的“计算机”并右键单击“属性”。4、弹出“查看计算机的基本信息”。单击左侧的“高级系统设置”。5、此时会弹出系统属性,选择“高级”中的“设置”。6、单击“性能选项”高级栏中的“更改”。
2、然后在命令框中输入“powercfg-Hoff”关闭“Hibernate文件将被压缩”。3、单击桌面上的“计算机”并右键单击“属性”。4、弹出“查看计算机的基本信息”。单击左侧的“高级系统设置”。5、此时会弹出系统属性,选择“高级”中的“设置”。6、单击“性能选项”高级栏中的“更改”。
7、检查“虚拟内存”是否为“无分页文件”,然后按“确定”。8、终于在“C: \ Windows”文件夹中找到了“Winsxs”。9、右键单击文件属性“高级”并选中高级属性中“压缩或加密属性”下的“压缩内容以节省磁盘空间”,然后按“确定”。
三、如何清理c盘空间不影响系统
一般可以清理c盘空间,也可以选择准备晚衫的春季资料,重装系统。但如果没有备份,数据丢失是必然的,重装系统也需要很长时间。今天介绍的c盘空间清理方法,不影响系统,只需选择选项,简单输入代码即可完成,分为初级、中级、重度清理三个代码容忍步骤。具体步骤:01初级清理:点击“本pc灰尘崩”,选择c盘,右键,选择“属性”。
可以看到如下页面:点击“磁盘清理”打开如下页面,勾选要删除的文件。
右键开始菜单,选择“Windows终端(管理员)”,出现如下页面。输入“powercfg -h off”并按“Enter”。03深度清洁同时按住Win i或者直接打开开始菜单中的设置窗口,出现如下界面。点击“系统”,点击保存,出现如下界面。可见“存储管理”-“存储感知”,选择“开”。然后选择上面对应的项目,选择清理不必要的数据和文件。
以上就是关于win7如何把c盘清理干净只保留系统?的知识,后面我们会继续为大家整理关于如何清理c盘空间不影响系统的知识,希望能够帮助到大家!
推荐阅读
- 家庭用电热水器和燃气热水器哪个好,电热水器和燃气热水器哪个好
- 3d复制模型的时候卡很长时间,绝地求生N卡3D设置
- HUAWEI,WATCH2_配对教程指导
- 最囧游戏二通关策略36关,最囧游戏2攻略36-40关
- 买新车提车注意事项以及验车的步骤,提车注意事项以及验车的步骤
- 华为手机哪款最好用,华为手机性价比排行榜推荐
- 绝地求生开挂后怎么清除残留,绝地求生怎么退出组队
- 铝材十大品牌凤铝,铝材十大品牌排行榜
- 怎么查别人有没有驾照,怎么查别人有没有给自己寄快递
- steam如何绑定令牌,steam如何绑定uplay
- 补办临时身份证需要什么手续多少钱,补办临时身份证需要什么手续
- 网易云音乐设置苹果手机铃声,网易云音乐怎么设置铃声
- 打王者时手机太卡怎么办,玩王者荣耀游戏手机卡顿怎么办
- 坐飞机的流程和注意事项和手续,坐飞机的流程和注意事项
- 电视小米盒子怎么看电视文章,小米盒子怎么看电视文章
- 部落冲突单人模式所有关卡,部落冲突单人关卡竞技场攻略
- 左右脸不对称怎么自我矫正,左右脸不对称怎么办
- 苹果售后换机是什么意思,苹果手机换机条件,苹果售后换机政策
- 淘宝内部优惠券怎么找,淘宝天猫内部优惠券去哪里领
- excel表格中乘法函数怎么用,Excel表格乘法函数公式怎么用
