u盘重装电脑系统全过程? u盘重装系统步骤图解
网上有很多关于u盘重装电脑系统全过程?的问题,也有很多人解答有关u盘重装系统步骤图解的知识,今天艾巴小编为大家整理了关于这方面的知识,让我们一起来看下吧!
内容导航:
一、u盘重装电脑系统全过程?
用u盘重装windows操作系统教程
1、打开可以访问互联网的计算机。我们会在这台电脑上下载小白一键重装的系统软件,在下载的途中插入一个8g以上的空白u盘。完成后,打开软件,进入主页面,在左侧选择生产系统,点击开始生产。
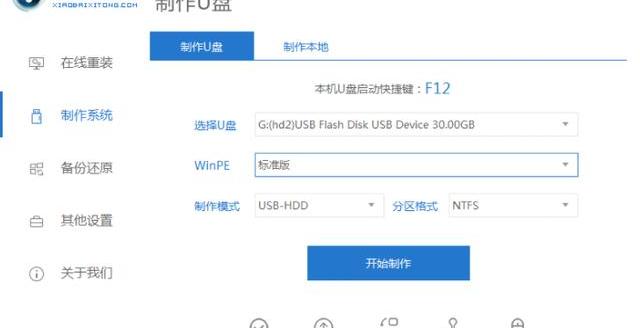
2、然后选择要安装的win7系统,并单击页面上的开始生产按钮。
3、此时,软件将开始下载系统映像和驱动程序等文件。我们只需要耐心等待u盘启动盘制作完成,然后就可以先预览要安装的电脑主板的启动热键,制作完成后再拔出u盘退出软件,进行安装操作。
4、然后我们将u盘插入需要安装系统的电脑,按启动热键进入启动项界面,选择u盘按enter进入pe系统界面,选择第一个pe系统进入。
5、进入pe系统,打开小白安装工具,选择要安装的系统,点击安装选项。
之后6、选择将系统安装到系统盘c盘,开始安装。
7、接下来,我们只需要在安装完成后,等待提示立即重启即可。
8、最后,耐心等待进入win7系统桌面意味着安装成功。
二、u盘重装win10系统步骤图解
用u盘重装win10系统的步骤如下图所示:
操作设备:戴尔笔记本电脑
操作系统:win10
操作程序:BIOS设置
一、以戴尔笔记本为例,插入u盘,启动电脑按F12进入BIOS设置,在红框中选择引导选项,如下图所示:
二、然后在红色框中选择光驱功能,如下图所示:
三、按F10从红色框中选择是,如下图所示:
四、接下来重启电脑,点击并选择红框中的安装系统到硬盘的第一个分区,如下图所示:
五、最后只需等待重新安装系统,如下图所示:
三、电脑如何用u盘重装系统
如果要重装电脑的操作系统,需要准备一张安装盘,一般是DVD或者u盘。接下来,您可以按照以下步骤重新安装:
将安装盘插入计算机,然后启动计算机。
在启动过程中,您需要在BIOS设置中将安装盘设置为启动盘。这种设置方式会因电脑型号不同而有所不同,通常可以通过按F2、F8或Del进入BIOS设置界面。
在BIOS设置界面,需要找到启动顺序设置,将安装盘设置为第一个启动项。然后保存设置并退出BIOS。
电脑将从安装盘启动,进入操作系统安装界面。
按照安装向导的提示完成操作系统的安装。
在安装过程中,您可能需要输入产品密钥并选择安装路径。安装完成后,您可能需要安装必要的驱动程序和软件,以使计算机正常工作。
重新安装计算机系统是一项复杂的操作。如果不熟悉电脑操作,建议谨慎操作。可以先在网上搜索相关课程,或者寻求专业人士的帮助。
四、用U盘装系统步骤?
图10记住NTBOOT.EXE的文件路径。
图11在运行对话框中输入CMD,打开命令提示符窗口。
图12完成操作
第五步:以后只要插上u盘,重启电脑就可以了。开机的时候可以选择从USB启动,然后就可以在屏幕上看到了。等待2、3分钟后,就可以在u盘上进入Windows XP系统了。它的窗口界面和正常系统一模一样,操作也基本一致。可以像正常系统一样浏览、复制、删除电脑文件。宽带连接互联网,启动硬盘中的一些程序(因为是简化的XP系统,一些必要的系统文件会缺失,一些程序无法启动)。在‘开始’菜单中,你可以看到已经集成了几十个不同功能的系统维护软件,方便你解决各种系统问题。u盘系统不需要硬盘支持,s
4.每个主板对u盘启动的支持都不一样,有的主板不能使用u盘系统。
有时候电脑开机找不到u盘,插拔几次u盘就能解决。
以上就是关于u盘重装电脑系统全过程?的知识,后面我们会继续为大家整理关于u盘重装系统步骤图解的知识,希望能够帮助到大家!
推荐阅读
- HUAWEI,WATCH2_配对教程指导
- 最囧游戏二通关策略36关,最囧游戏2攻略36-40关
- 买新车提车注意事项以及验车的步骤,提车注意事项以及验车的步骤
- 华为手机哪款最好用,华为手机性价比排行榜推荐
- 绝地求生开挂后怎么清除残留,绝地求生怎么退出组队
- 铝材十大品牌凤铝,铝材十大品牌排行榜
- 怎么查别人有没有驾照,怎么查别人有没有给自己寄快递
- steam如何绑定令牌,steam如何绑定uplay
- 补办临时身份证需要什么手续多少钱,补办临时身份证需要什么手续
- 网易云音乐设置苹果手机铃声,网易云音乐怎么设置铃声
- 打王者时手机太卡怎么办,玩王者荣耀游戏手机卡顿怎么办
- 坐飞机的流程和注意事项和手续,坐飞机的流程和注意事项
- 电视小米盒子怎么看电视文章,小米盒子怎么看电视文章
- 部落冲突单人模式所有关卡,部落冲突单人关卡竞技场攻略
- 左右脸不对称怎么自我矫正,左右脸不对称怎么办
- 苹果售后换机是什么意思,苹果手机换机条件,苹果售后换机政策
- 淘宝内部优惠券怎么找,淘宝天猫内部优惠券去哪里领
- excel表格中乘法函数怎么用,Excel表格乘法函数公式怎么用
- 穿越火线挑战模式攻略,穿越火线谁是小丑模式怎么玩
- 查手机话费余额,怎样查看手机话费详细清单
