笔记本电脑系统安装教程 电脑系统安装教程
网上有很多关于笔记本电脑系统安装教程的问题,也有很多人解答有关电脑系统安装教程的知识,今天艾巴小编为大家整理了关于这方面的知识,让我们一起来看下吧!
内容导航:
二、电脑系统安装教程
三、电脑怎么装系统
一、笔记本电脑系统安装教程
计算机系统的安装方式有很多种,其中常用的有三种:硬盘解压安装、光盘安装、u盘安装。新买的电脑很多都是DOS系统,需要通过系统盘安装。虽然安装计算机系统是困难的,但是对于许多用户来说,理解如何安装计算机系统将是困难的。那么如何安装电脑系统呢?接下来,系统城边肖将与您分享计算机系统安装教程。安装步骤非常详细,包括启动盘的制作和安装过程。
安装说明:
1、如果你目前有系统,可以下载系统镜像,解压本地硬盘,一键安装。
2、如果新计算机或系统损坏,应通过USB闪存驱动器或光盘进行安装。
3、一般3G及以下安装32位(x86)系统,4G及以上安装64位(x64)系统。
相关安装教程:
电脑系统硬盘安装教程[图文](最简单的一键安装)
教你如何用光盘安装W体展阳in7系统。
小白菜安装原版win7教程
一、安装准备
:操作系统:计算机系统安装和下载
2、4G U360答疑面板:大白菜u盘制作教程(如果是新电脑,需要在另一台电脑的帮助下制作启动盘)
3、开机设置:如何设置从u盘开机?有点(包括启动不同品牌电脑的热键)。
4、分区教程:大白菜u盘安装系统分区教程(新硬盘分区或重新分区参考本教程)
二、安装计算机系统的步骤:需要以下信息。
1、先做一个u盘,比如大白菜u盘,然后直接把下载的电脑系统iso文本板,斯汀再宁集团视觉系统,复制到做好的u盘的GHO目录下;
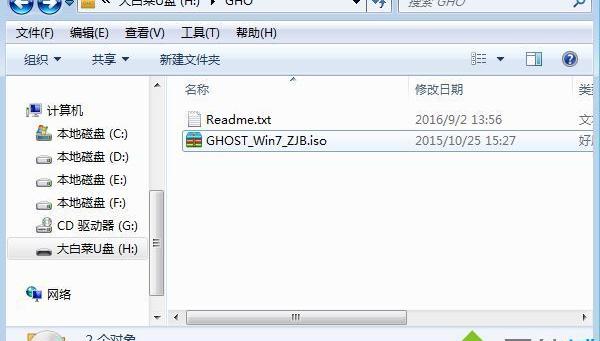
2、将USB闪存驱动器插入需要安装系统的计算机。重启后继续按F12、F11、Esc等快捷键打开启动菜单,选择u盘选项进入。如果不使用这些键,请参考上面钱碧菁的“启动设置”来检查启动。
3、开始进入u盘主菜单,在u盘列表中选择[02](新型号)进入,启动pe系统。如果是老型号,选择[03];
4、未分区的用户参考观察办公室统考上述“分区教程”,然后在PE系统中双击打开“大白菜”,选择系统的iso镜像,自动提取gho文件,点击下拉框,选择gho文件;
5、然后选择系统安装盘符,一般是c盘,如果不是c盘,需要根据“卷标”或者磁盘大小选择,点击确定;
西文阅读率6、,弹出提示框,勾选“完成后重启”和“修复指南”,点击是继续后续流程;
7、弹出此窗口,将电脑系统解压到c盘,直到最后下拉进度条,大概需要5分钟;
8、操作完成后,电脑会自动重启。重启时拔出u盘,进入这个界面,开始第二阶段的计算机系统安装,然后自动进行系统配置和系统激活;
9、之后,等待安装计算机系统的过程,开始进入新的计算机系统桌面时,计算机系统将被安装。
这就是如何安装计算机系统的详细步骤。如果你还不会安装电脑系统,可以学习上面的教程,希望对大家有所帮助。
附录:不同电脑启动u盘/CD的热键
“组装电脑主板”
主板品牌开始按钮
华硕主板F8
千兆字节主板F12
微星主板F11
英泰主板F9
梅捷主板ESC或F12
多彩主板ESC或F11
华清主板F11
Spartan卡主板ESC/F11
昂达主板F11
双敏感主板ESC
祥盛主板F10
精英主板ESC或F11
冠盟主板F11或F12
富士康主板ESC还是F12
Topstar主板F11或F12
名爵主板ESC/F11
盈通主板F8/F11
Zappo主板ESC/F11
英特尔主板F12/F10
卫玠主板ESC或F8
智明主板F12
潘迎主板
【品牌笔记本电脑】
笔记本品牌开始按钮
联想笔记本F12
宏碁笔记本F12
华硕笔记本ESC
惠普笔记本F9
联想Thinkpad F12
戴尔笔记本F12
神舟笔记本F12/ESC/F7
东芝笔记本F12
三星笔记本F12/F10/F9/Esc
IBM笔记本F12
富士通笔记本F12
海尔笔记本F12
方正笔记本F12/Esc
清华同方笔记本F12/F10/F7
微星笔记本F11
明基笔记本F9
千兆笔记本F12
网关笔记本F12
电子机器笔记本F12
索尼笔记本ESC/assist
苹果笔记本开机时长时间按“option”键。
“品牌台式电脑”
台式电脑品牌开始按钮
联想台式电脑F12
惠普台式电脑F12/F9/Esc
宏碁台式电脑F12
戴尔台式计算机ESC/F12
神舟台式电脑F12
华硕台式电脑F8
方正台式电脑F12
清华同方台式电脑F12
海尔台式电脑F12/F11
明基台式电脑F8
长城台式电脑F11/F8
二、电脑系统安装教程
Win7系统安装教程如下:
准备材料:联想ThinkPad E15、Win10,系统u盘。
1、首先将大白菜的u盘启动盘插入usb接口,然后重启电脑。出现开机画面时,使用启动快捷键引导u盘开机进入大白菜主菜单界面,选择[02]运行Win8PE蓝屏版大白菜(新电脑),回车确认。
2、然后我们登录大白菜安装版的pe系统桌面,系统会自动弹出大白菜PE的一键安装工具窗口,然后点击“浏览(b)”就可以浏览到大白菜u盘的启动盘中预先存储的ghost win7系统镜像包。
3、接下来点击选择u盘中存储的ghost win7系统镜像包,点击“打开(O)”进入下一步操作。
4、选择系统镜像包后,我们返回大白菜PE的一键安装工具窗口,点击选择一个磁盘作为安装ghost win7系统的系统盘,然后点击确定(Y)开始恢复系统。
5、最后,耐心等待系统还原过程,直到还原完成后电脑重新启动。
三、电脑怎么装系统
给你以下步骤重装系统:(准备好系统安装光盘,主板驱动光盘,如果有独立显卡的话找到显卡驱动光盘)
第一步:先设置BIOS。
如果要重装系统,需要进入BIOS设置系统,从光驱启动。如何设置系统从光驱启动?开机。当系统开始自检时,你可以在屏幕右下角看到白色显示的“del”。立即按下键盘的DEL键,你将开始进入BIOS界面。不同主板的BIOS设置界面也不同。现在我将分别介绍两个常见版本BIOS的具体设置:
1、奖励BIOS版本的设置:
进入BIOS界面后,按箭头键,选择“高级BIOS功能”,然后找到“第一个引导设备”,再按pageUp或pageDown键选择“光盘”。将“第二引导设备”和“第三引导设备”设置为“禁用”,设置完毕后按F10保存并退出,然后放入安装光盘;
2、AMI BIOS版本设置:
进入BIOS界面后,按箭头键,选择“Boot”然后选择“Boot Device Priority”并按回车键。分别有“第一引导设备”、“第二引导设备”和“第三引导设备”。只需在“第一引导设备”中按enter键,然后选择“光盘”。
第二步:将系统安装光盘放入光驱,系统开机后会自动从光驱启动,这样就可以进入光驱安装目录了。一般在安装系统前,建议用PQ分区大师格式化c盘,先格式化为FAT32格式,再格式化为NTFS格式,这样可以彻底清理系统中残留的病毒,因为有些病毒在同一文件系统格式下是无法清理的。比如你之前用的是FAT32文件格式,现在用这个格式格式化。
第三步:格式化磁盘后,自动重启,再次进入光盘安装目录。选择好要安装的系统后,系统会自动检查硬件设备并复制文件。确定安装系统在哪个分区后,会提示您是否格式化该分区。个人建议XP选择“NTFS”文件系统,因为这种格式是XP推荐的,产生的磁盘碎片较少,有利于系统运行。
第四步:系统安装完毕,耗时较长。系统安装后,安装硬件驱动程序和软件。当然还需要优化。以下是初始安装系统的一些优化设置:
以上就是关于笔记本电脑系统安装教程的知识,后面我们会继续为大家整理关于电脑系统安装教程的知识,希望能够帮助到大家!
推荐阅读
- HUAWEI,WATCH2_配对教程指导
- 最囧游戏二通关策略36关,最囧游戏2攻略36-40关
- 买新车提车注意事项以及验车的步骤,提车注意事项以及验车的步骤
- 华为手机哪款最好用,华为手机性价比排行榜推荐
- 绝地求生开挂后怎么清除残留,绝地求生怎么退出组队
- 铝材十大品牌凤铝,铝材十大品牌排行榜
- 怎么查别人有没有驾照,怎么查别人有没有给自己寄快递
- steam如何绑定令牌,steam如何绑定uplay
- 补办临时身份证需要什么手续多少钱,补办临时身份证需要什么手续
- 网易云音乐设置苹果手机铃声,网易云音乐怎么设置铃声
- 打王者时手机太卡怎么办,玩王者荣耀游戏手机卡顿怎么办
- 坐飞机的流程和注意事项和手续,坐飞机的流程和注意事项
- 电视小米盒子怎么看电视文章,小米盒子怎么看电视文章
- 部落冲突单人模式所有关卡,部落冲突单人关卡竞技场攻略
- 左右脸不对称怎么自我矫正,左右脸不对称怎么办
- 苹果售后换机是什么意思,苹果手机换机条件,苹果售后换机政策
- 淘宝内部优惠券怎么找,淘宝天猫内部优惠券去哪里领
- excel表格中乘法函数怎么用,Excel表格乘法函数公式怎么用
- 穿越火线挑战模式攻略,穿越火线谁是小丑模式怎么玩
- 查手机话费余额,怎样查看手机话费详细清单
