每个摄影师都需要知道的5个Adobe Lightroom技巧
今天是世界摄影日,这是一个很好的理由让你出去拍照,或者做些类似的事情。当你回到家时 SD 卡满了,这就是你泡杯咖啡、安顿下来并编辑你拍摄的所有内容的时候了。Adobe Lightroom是全球数百万摄影师值得信赖的伙伴,因为它是一款高性能、功能丰富的编辑应用程序,可以让好照片变得更精彩,让好照片变得难以置信。
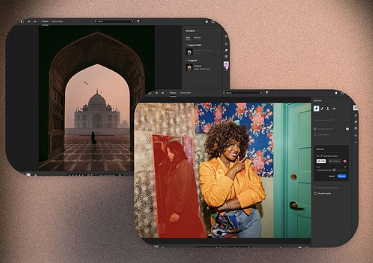
为了庆祝世界摄影日,我们采访了 Adobe Lightroom 产品经理 Benjamin Warde,他分享了他最喜欢的五个技巧和窍门。作为一名技艺精湛的无人机摄影师,Benjamin 热衷于教他的同事如何使用 Adobe Creative Cloud 附带的快速、现代版本的 Lightroom 在 macOS、Windows 和移动平台上获得最佳效果。我们从他那里学到的东西可能会让你大吃一惊,并改善你的照片工作流程。
技巧 1:利用人工智能快速批量编辑
传统上,使用蒙版编辑时,每次照片构图发生变化时,您都需要更改蒙版。每次画面中的物体移动或人物在拍摄之间稍微移动时,这都会变得乏味。这尤其令人沮丧,因为通过复制和粘贴设置应用其他类型的批量编辑非常简单。
借助 Lightroom 全新、强大的 AI 主体检测功能,您终于可以复制和粘贴所有设置,无论是色阶、对比度还是蒙版。Adobe Lightroom 可以检测和遮罩的任何内容,它都可以在您尝试编辑的每张照片中执行此操作,进入并找到主体、创建蒙版并一次性应用编辑。
您是否知道 Lightroom 的新 Denoise AI 功能也可以同时应用于多张照片?选择要应用降噪的所有图像,然后转到照片菜单中的“增强”选项。
提示 2:利用版本穿越时空
从很久以前开始,Adobe 应用程序就具有某种历史记录功能,让用户可以精确调整或撤销过去的编辑。如今,Lightroom 具有版本功能,这就像是一个强化版的历史记录。
编辑内容不仅可以在工作时自动保存,还可以创建与图像关联的自定义命名编辑。这样,您可以对同一幅图像制作完全不同的版本,而无需在库中复制文件。通过转到命名编辑中的上下文菜单,您可以一次导出您创建的图像的所有版本。
提示 3:借助引导立柱获得几何学 A+
Lightroom 的几何工具被低估了,它可以帮助拍摄扭曲、倾斜的照片并恢复平衡感。使用引导直立功能,只需用鼠标或笔绘制需要拉直的水平线和垂直线,Lightroom 就会完成剩下的工作。别忘了点击“限制裁剪”按钮以消除此过程引入图像的任何空白区域。
找不到几何工具?这些有用的工具以前与其他标准编辑工具一起存放,但您会发现 Lightroom 的最新版本已将它们移至裁剪工具所在的位置。
技巧 4:针对单一颜色进行有针对性的调整
如果您使用过 Adobe Lightroom,那么您可能已经使用过色相、饱和度和亮度工具来获得正确的颜色。但您是否知道有一种非常直观的方法来调整单一颜色?
使用目标调整功能,您可以单击选择颜色,然后向左或向右拖动以立即使所选颜色变亮或变暗。这不仅快速而直接,而且与全局调整或颜色混合器面板中的任何预选颜色相比,它是一种更精确的调整图像颜色的方法。
提示 5:轻松消除干扰
由于 Adobe Lightroom 可以使用云端 Firefly 生成 AI 系统和新的 Generative Remove 功能,因此您可以非常轻松地修饰照片。从灰尘到讨厌的前任,Generative Remove 可以令人信服地消除您不想让其扰乱构图的物体。这可以让您整理图像并将注意力吸引到主要主题上,而不是背景中的干扰。
推荐阅读
- 三星在越南发布了其最新款平价智能手机三星GalaxyA06
- 新型电力反应堆可减少工业排放
- 百思买利用人工智能进行实时配送跟踪
- 请问孕妇可以吃头孢呋辛酯片吗? 头孢呋辛酯片孕妇可以吃吗
- 银行从业资格考试内容是考什么?(银行从业资格考试试题及答案)
- 智能手机哪个品牌的好(智能手机哪个牌子好)
- a股h股同时上市股权如何分配? 新公司最好的股权分配方案
- 起亚福瑞迪是碟刹还是鼓刹?(起亚福瑞迪)
- 母亲节的祝福短信(关于母亲节的短信)
- 以色列AR公司Lumus获融资4500万美元(HTC、盛大参投)
- 刻录光驱怎么用教程(刻录光驱怎么用)
- 租赁证和租房合同有什么区别? 房屋出租协议合同样式
- 奥迪A3三厢落地要多少钱?(奥迪a3三厢落地价)
- 三菱重工和三菱电机的区别(三菱重工三菱电机)
- 豪爵2022中秋节有促销吗?(中秋促销)
- 被称为车机“天花板”华为鸿蒙系统在智能座舱领域如何布局
- 在线律师咨询一对一免费? 律师一对一免费咨询
- 电压力锅的十大品牌有哪些(电压力锅的十大品牌)
- cx4和cx52.0的发动机一样吗?(马自达suv)
- 关于七夕节的祝福语简短30字?(七夕祝福语简短)
