如何创建Excel速度计或仪表图表并改进它们
您是否曾经发现自己盯着杂乱的Excel仪表板,想知道是否有更好的方法来呈现数据?速度表图表可能看起来像一个华而不实的解决方案,但它们真的是传达信息的最有效方式吗?在本指南中,我们将探讨如何构建这些图表,讨论它们的局限性,并向您介绍可以改变您的数据可视化游戏的更智能的替代方案。
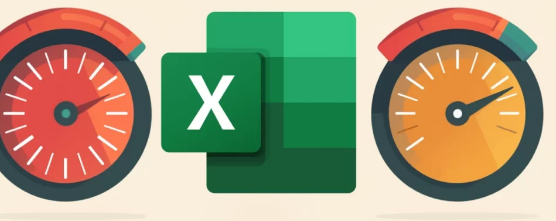
创建MicrosoftExcel图表
Excel中的速度表或仪表图表是一种视觉上吸引人的数据呈现方式,通常用于显示绩效水平或实现目标的进度。这些图表通常采用圆形设计,其中的色带代表不同的范围,例如红色表示绩效不佳,绿色表示绩效优异。图表上的指针指向当前值,提供数据在定义范围内的位置的即时视觉提示。
Excel车速表图表
要在Excel中创建速度表图表,您需要组合两个环形图和一个饼图。以下是分步指南:
1.准备数据:输入要在图表上显示的值以及色带的分段。确保数据以清晰且合乎逻辑的方式组织。
2.插入图表:首先在Excel工作表中插入两个环形图和一个饼图。第一个环形图将构成速度计的背景,而第二个环形图和饼图将构成指针。
3.调整旋转:旋转图表以正确对齐各部分。此步骤可确保指针指向速度表上的正确值。
4.应用颜色格式:使用适合每个部分的颜色格式化图表。这可以帮助用户快速解释数据并了解当前值属于哪个范围。
使用与仪表板整体主题相符的配色方案以获得一致的外观。
选择容易区分且直观地代表不同性能级别的颜色。
在YouTube上观看此视频。
以下是从我们丰富的内容库中精选出来的一些关于提高您的MicrosoftExcel电子表格和数据可视化技能的文章,您可能会对这些文章感兴趣:
新的Excel公式可改善您的电子表格计算
如何在Excel、Word和Powerpoint中使用CopilotAI
如何使用MicrosoftExcel数据分析工具包
如何创建令人惊叹的Excel仪表板
构建AI代理来分析Excel电子表格数据等
如何创建Excel热图以轻松实现数据可视化
如何使用ChatGPT-4o实现Excel自动化
如何使用ExcelCopilotAI简化复杂的电子表格任务
车速表的局限性
虽然速度表图表在视觉上很吸引人,但它有几个缺点可能会影响其数据可视化的有效性:
1.空间占用:速度表图表相对于其传达的信息而言占用了相当大的空间。在空间受限的仪表板中,这可能是一个主要限制。
2.增加认知负荷:速度表中使用的多种颜色和标签会增加观看者的认知负荷,使其更难快速掌握关键信息。
3.显示数据效率低下:速度表图表不是显示数据的最有效方式,尤其是在以紧凑格式呈现多个指标时。
替代可视化:带标记的柱形图
为了解决速度表图表的局限性,请考虑使用带有标记的简单柱形图:
1.创建柱形图:在Excel工作表中插入柱形图来表示数据。柱形图直观易懂,是速度表图表的绝佳替代品。
2.添加标记:通过添加标记来突出显示特定数据点,从而增强柱形图的效果。这可以吸引人们注意实际值,而不会使图表变得混乱。
3.使用堆积柱形图来呈现复杂数据:如果您需要呈现更复杂的数据,请选择堆积柱形图。这允许您分层不同的数据集,同时保持清晰度和可读性。
使用带标记的柱形图的好处包括:
减少空间使用,使其成为具有多个指标的仪表板的理想选择
由于简单,认知负荷较低,使观看者能够快速了解数据
更少的修饰,更易于解读,从而做出更好的决策
有效数据可视化的技巧
为了确保数据可视化有效且有影响力,请牢记以下实用技巧:
1.与仪表板主题保持一致:确保图表与仪表板的整体主题保持一致。一致的视觉元素可提高可读性和专业性。
2.鼓励使用高效的图表类型:提倡使用更高效的图表类型,例如柱状图,以实现更好的数据可视化。这种做法可以使演示更清晰、更有效。
通过了解速度表图表的局限性并采用更有效的替代方案(例如带标记的柱形图),您可以显著改善Excel中的数据可视化实践。这种方法可以提高演示文稿的清晰度,并确保仪表板既信息丰富又具有视觉吸引力,最终让您根据所呈现的数据做出更好的决策。
推荐阅读
- 谷歌Pixel9和Pixel 9 Fold Pro智能手机大量泄露
- SearchGPT有望改变我们25年来所熟知的搜索模式
- 微软Bing添加了谷歌AI概览的改进版本
- Autopistas和Fastned联手在巴塞罗那省部署快速充电站
- 丰田与可口可乐和液化空气集团合作开展重型氢燃料电池卡车测试计划
- FarasisEnergy公布百万英里电池技术突破
- 曼联发布2024/25赛季全新90年代风格客场球衣
- 阿斯顿维拉确认穆萨迪亚比转投伊蒂哈德
- 切尔西与雷克瑟姆季前赛战平的6个话题
- 阿森纳夏季第一场季前赛的4个话题
- 米克尔阿尔特塔做出反应因为阿森纳需要通过点球才能在季前友谊赛中击败伯恩茅斯
- 恩佐马雷斯卡在切尔西季前赛战平雷克瑟姆后做出了令人担忧的战术承认
- 97%受Crowdstrike影响的WindowsPC现已完全正常运行
- GoogleGemini应用程序现已可供下载
- 苹果Siri2.0更新可能为iPhone16带来更多功能
- 如何实现业务自动化并自主运营
- Apple发布iOS18Beta4新功能
- 适合任何编程语言的完美AI开发设置
- AppleWatchUltra与三星GalaxyWatchUltra智能手表对比
